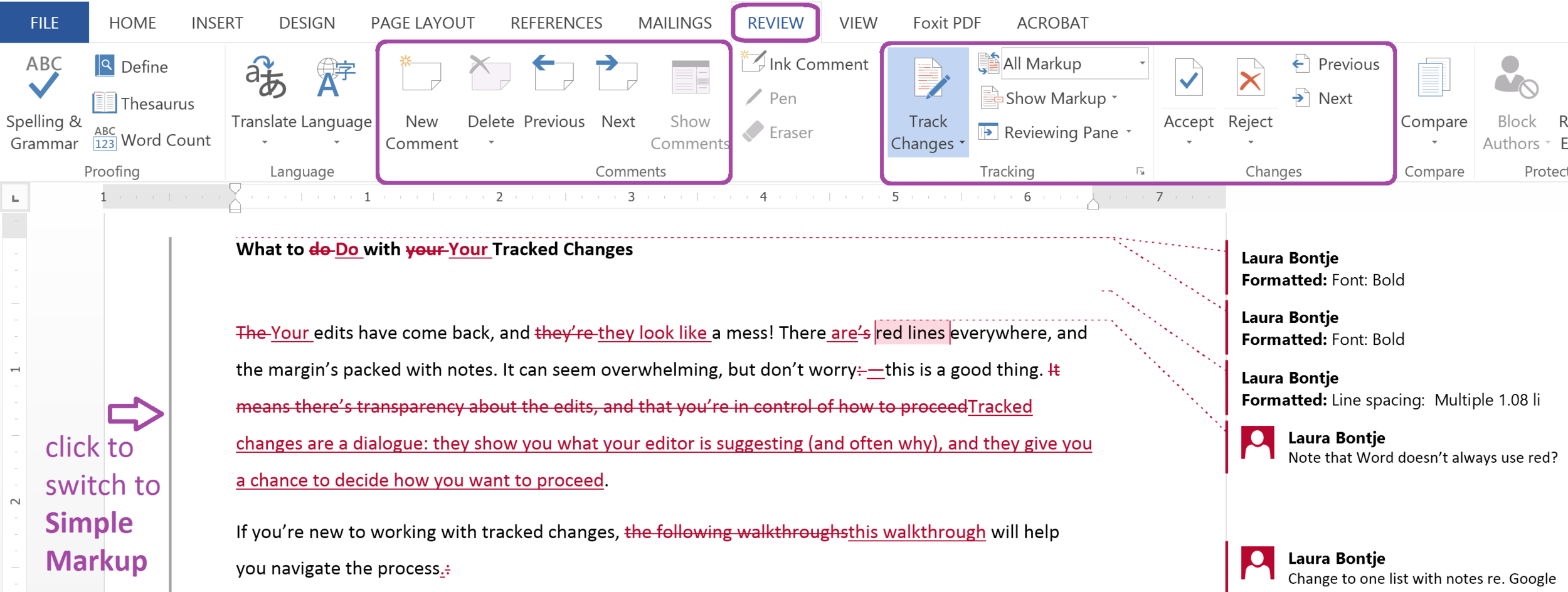Your edits have come back, and they look like a mess! There are red lines everywhere, and the margin’s packed with notes. Don’t worry—this is a good thing. Tracked changes mean transparency: they show you what your editor is suggesting (and often why), and they let you make the final decision about how to proceed.
If you’re new to working with tracked changes, this walkthrough will help you deal with edits and comments step by step.
* Note: These instructions were made using Word 2013 and Google Docs on a Windows computer in 2021. While there may be slight variations between software versions or operating systems, the general steps for considering your edits remain the same.
An edited document in All Markup view in Microsoft Word. The Comments, Tracking, and Changes sections are shown in the Review tab at the top.
How to Review Edits and Comments
In your document, you’ll see edits throughout the text and comments in the margins. If reading the marked-up version is too messy (especially if structural changes have been made), you can click on the bar in the left margin to switch to Simple Markup, which shows only the edited version. But if you do that, the All Markup view is still hiding underneath. After you’ve read the clean copy, you’ll need to go back and accept or reject the tracked changes. Here’s how:
Step one
Read through the text to get a sense of what you wrote and what your editor suggested.
Step two
Decide which edits and comments to accept or reject.
* Note: The general review process is the same for both Microsoft Word and Google Docs. Scroll down to see the different commands for Google Docs.
Edits
In the top toolbar in Microsoft Word, click on Review. You will see a section labeled Changes with options labeled Accept and Reject.
Click on a part of the text that has been changed.
If you like the change and you want to keep it, click Accept.
If you do not like the change and you want to return to your original text (or make a different revision), click Reject.
Click Next in the Changes section, then repeat the process for the next suggested change.
Do this until there are no changes remaining in the document. Your final version should not include any tracked changes.
Exception: If you have hired your editor for multiple rounds and you are unsure about an edit, your editor might say you can leave it in place and add a question using the Comments feature.
Comments
Click on a comment box to view the full text (if necessary).
If the comment is an FYI with no action required, right-click on it and select Delete Comment.
If the comment recommends a change that you do not want to make, right-click on it and select Delete Comment.
If the comment recommends a change that you you do want to make, revise your text in the manuscript. When you are ready, right-click on the comment and select Delete Comment.
Click Next in the Comments section, then repeat the process for the next suggested change.
Do this until there are no comments remaining in the document. Your final version should not include any comments.
Exception: If you have hired your editor for multiple rounds and you are unsure about a change, you might choose to leave an edit in place and add a question using the Comments feature.
To leave a comment, highlight the relevant section of text, then go to the Review tab and select New Comment. Do not leave comments in the text of the manuscript.
Step three
Review the final document to ensure there are no lingering formatting errors or awkward sentence transitions as a result of the changes that have been made. (Note: This is not a replacement for hiring a proofreader!)
An edited document in Google Docs. A – Suggesting Mode. B – Yellow highlight indicating attached comment. C – Comment box with check mark and menu (three dots). D – Edited text in green. E – Dialogue box with check mark and X to accept or reject edits.
Variations for Google Docs
Reviewing edits in Google Docs follows the same general process as above, but the presentation and commands differ. Google Docs uses Suggesting Mode to track changes.
In Google Docs, edits are shown in the manuscript in green text. You can click on an edit to be taken to the corresponding dialogue box.
To accept an edit, click the check mark. To reject it, click the X.
Comments are highlighted in yellow. You can click on a yellow highlight to be taken to the corresponding comment.
Once you have read a comment, you can click the check mark to mark it as resolved or click the three dots and select Delete. (Read more about resolving vs. deleting comments in Google Docs.)